Think Linux
martes, enero 27, 2009, Posted by FErArg, 3 Comments
Think different, watch thru the windows, and you can find Linux
Como instalar Wicd en 5 pasos en Ubuntu Hardy 8.04
viernes, enero 23, 2009, Posted by FErArg, No Comment
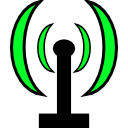 Wicd desinstala y remplaza al Network-Manager
Wicd desinstala y remplaza al Network-Manager1) Agregar llave GPG del repositorio desde Consola
wget -q http://apt.wicd.net/wicd.gpg -O- | sudo apt-key add -2) Agregar en sources.list, desde consola:
sudo gedit /etc/apt/sources.list
al final del archivos copiar la siguiente linea:
deb http://apt.wicd.net hardy extras
3) En consola ejecutar:
sudo apt-get update
4)En consola ejecutar:
sudo apt-get install wicd
5) Reiniciar el sistema y Wicd a funcionar

Como Instalar Impresora Konica Minolta bizhub C350 en Ubuntu Hardy
miércoles, enero 21, 2009, Posted by FErArg, 10 Comments
Pasos a Seguir para instalar la impresora Konica c350 en Ubuntu Linux
1) Descomprimir archivo de Drivers para Linux
tar xvzf linuxcups_pclv1.6.tgz
2) Al descomprimir crea el directorio “c350”, situarse dentro de este directorio y copiar los archivos “*.PPD” al directorio “/etc/cups/ppd/”
# cp *,ppd /etc/cups/ppd/
3) Copiar el archivo “kmfilterpcl” a “/usr/lib/cups/filter”
# cp kmfilter /usr/lib/cups/filter
4) Parar el demonio “CUPS” e iniciarlo nuevamente
# /etc/init.d/cupsys stop
# /etc/init.d/cupsys start
5) Hasta aquí los drivers instalados, ahora pasamos a la instalación de la impresora.
Instalación de La Impresora en Ubuntu Hardy Heron 8.04
1) Ir a :
Sistema → Administracion → Impreosras
2) Agregar nueva Impresora, y aparecerá la IP de la impresora con una descripción de la misma en el panel izquierdo.
3) En el panel de la derecha aparecerán 2 casillas, en la casilla “Servidor” aparecerá algo parecido a lo siguiente:
lpd://192.168.0.98
y en la casilla “Cola” escribir “print”, sin las comillas, y hacer click en “Siguiente”
4) Comenzará a buscar los driver que mas se adecúen a esta impresora, pero lo que queremos es utilizar los drivers que agregamos manualmente al sistema, por esto seleccionamos en el panel de abajo la opción de “Proporcional archivo PPD”
5) Seleccionar Driver PPD Manual, entrar en el directorio “/etc/cups/ppd” y seleccionar el driver “ c350_pcl.ppd”
6) Hacemos click en “Siguiente” y en esta ventana tiene que quedar la configuración de esta manera:
Optional Trays: Not Installed
Duplex Option: “Activado”
Finisher Option: Not Installed
Engine Storage Option: Not Installed
7) Nuevamente hacemos click en “Siguiente” y en esta nueva pantalla lo que debemos configurar es el nombre que queramos que posea la impresora, al finaliza hacer click en “Aplicar”
8) Para activar la impresión a 2 caras, en la configuración de la impresora, entrando en la solapa de “Opciones de Impresora”, buscar la opción de “Finishing” y configurar el “Duplex” con la opción de “Left Side”
9) Intentar hacer una prueba de impresión, y si algo falla, revisar todos y cada uno de los pasos de este manual de instalación.
Para descargar el Driver Click Aquí




